Xero & Ordermentum for venues: set once, sync forever
Whether you’re a book-keeper or accountant, or work within an accounts team - here’s how venues can integrate Xero with Ordermentum.
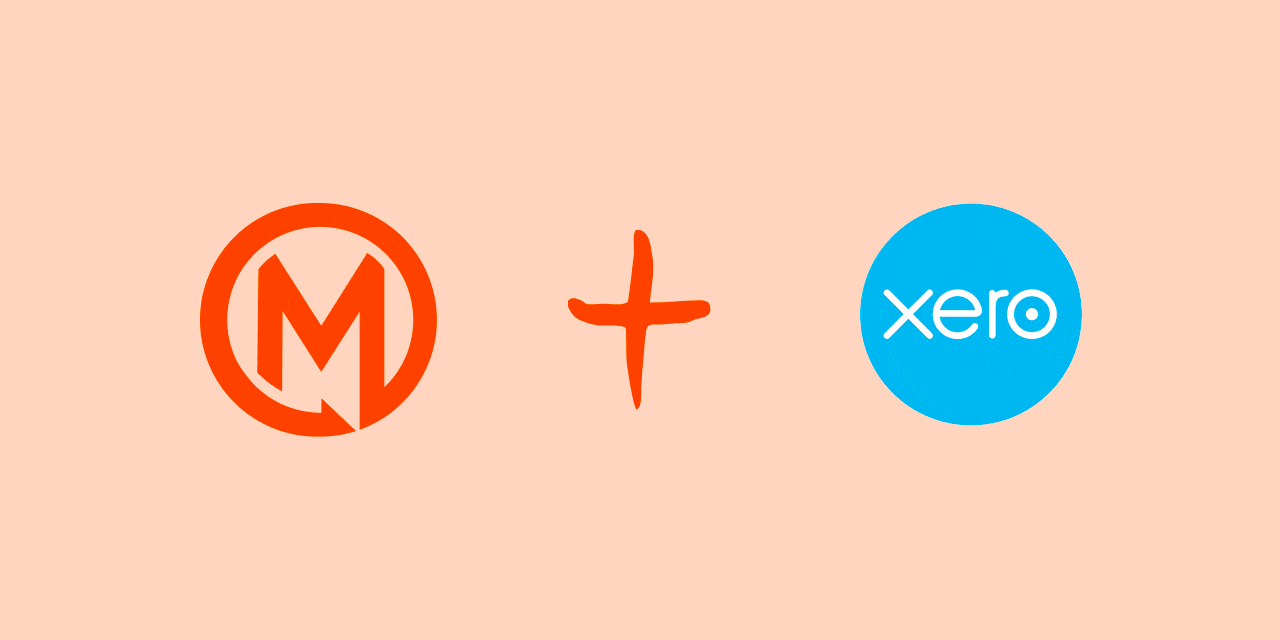
Ordermentum’s direct integration with Xero is industry-leading for hospitality venues - meaning the latest invoices and payment updates can be synced, direct from the source.
No more chasing the latest version. You can decide whether invoices land in Xero as draft or approved and ready to reconcile in one click.
So whether you are an accounting-savvy owner/operator, part of an accounts team, or an outsourced bookkeeper or accountant - this guide will take you through how to integrate a Xero account with Ordermentum.
.png?width=590&height=353&name=Surface%20Laptop%20Studio%20(1).png)
Connect with your venue on Ordermentum
The venue will need to have an Ordermentum account to get started. If there is no venue account, you’ll need to create an Ordermentum venue account.
Once you have an Ordermentum account, you’ll need to invite your bookkeeper. Each user has a separate login on Ordermentum, allowing you to customise their roles and permissions.
If you’re the Owner:
To invite your bookkeeper, navigate to Settings, then Users, then follow the prompts to add a new user. Be sure to mark their role as “Pays the bills” so they can get stuck straight into the accounting side of things.

If you’re the accounts person or the bookkeeper:
To request to join a venue, first sign up to Ordermentum. Upon your first login, select “Join a venue” and follow the prompts. The venue owner or admin will have to accept your request before you can continue.
Setting up the integration with Xero
Once you have an account with access to your venue, you can set up the integration.
Simply:
1. From your Ordermentum dashboard, navigate to Settings > Add-Ons.
2. Click Connect for the Xero Integration
3. You will be redirected to Xero's login page where you'll need to enter your Xero credentials to authorize the connection.

4. Once the connection is authorized, you'll be returned to Ordermentum.
5. Proceed to configure your integration settings. These are outlined in the next section.
What you can do after integrating Xero & Ordermentum
After the integration is complete, you can:
Auto-approve Bills: Enable to streamline reconciliation by automatically approving invoices if expense accounts are recognised.
Set Up Default Expense Accounts: Assign default accounts for invoice line items, including Freight and Surcharge Accounts.
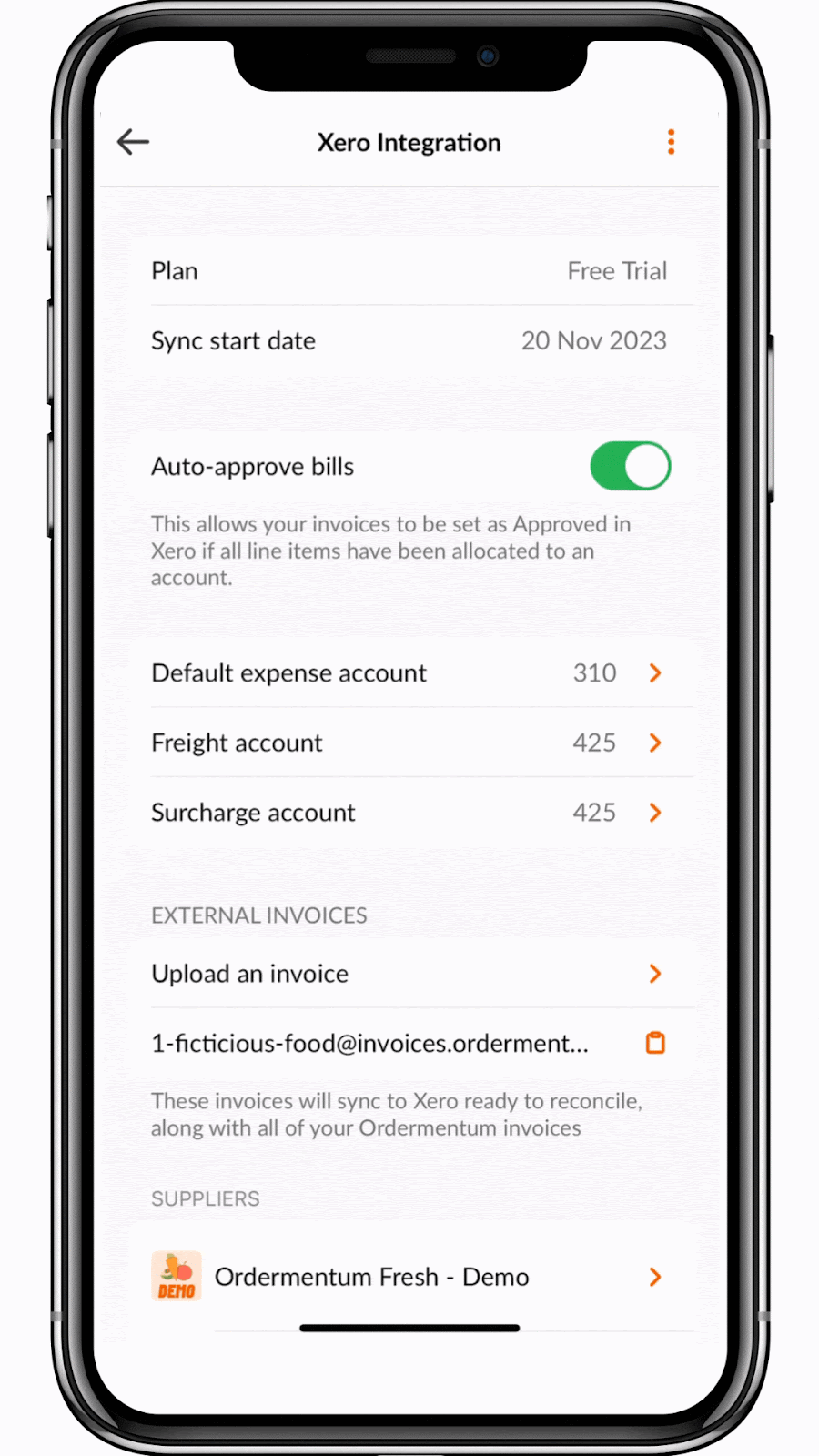
Set Expense Accounts per Item: Once your account is integrated, every time you place an order, Ordermentum will immediately send invoice data to your accounting system as a "draft" bill.
After configuring default accounts for all line items, it converts the draft into an approved, ready-to-pay invoice.
To set the expense accounts for each item:
- Ordermentum will prompt you on the Pay Tab to set expense accounts for unconfigured items.
- Once set, Ordermentum remembers each item’s expense accounts for future invoices, eliminating the need for you to configure it repeatedly.
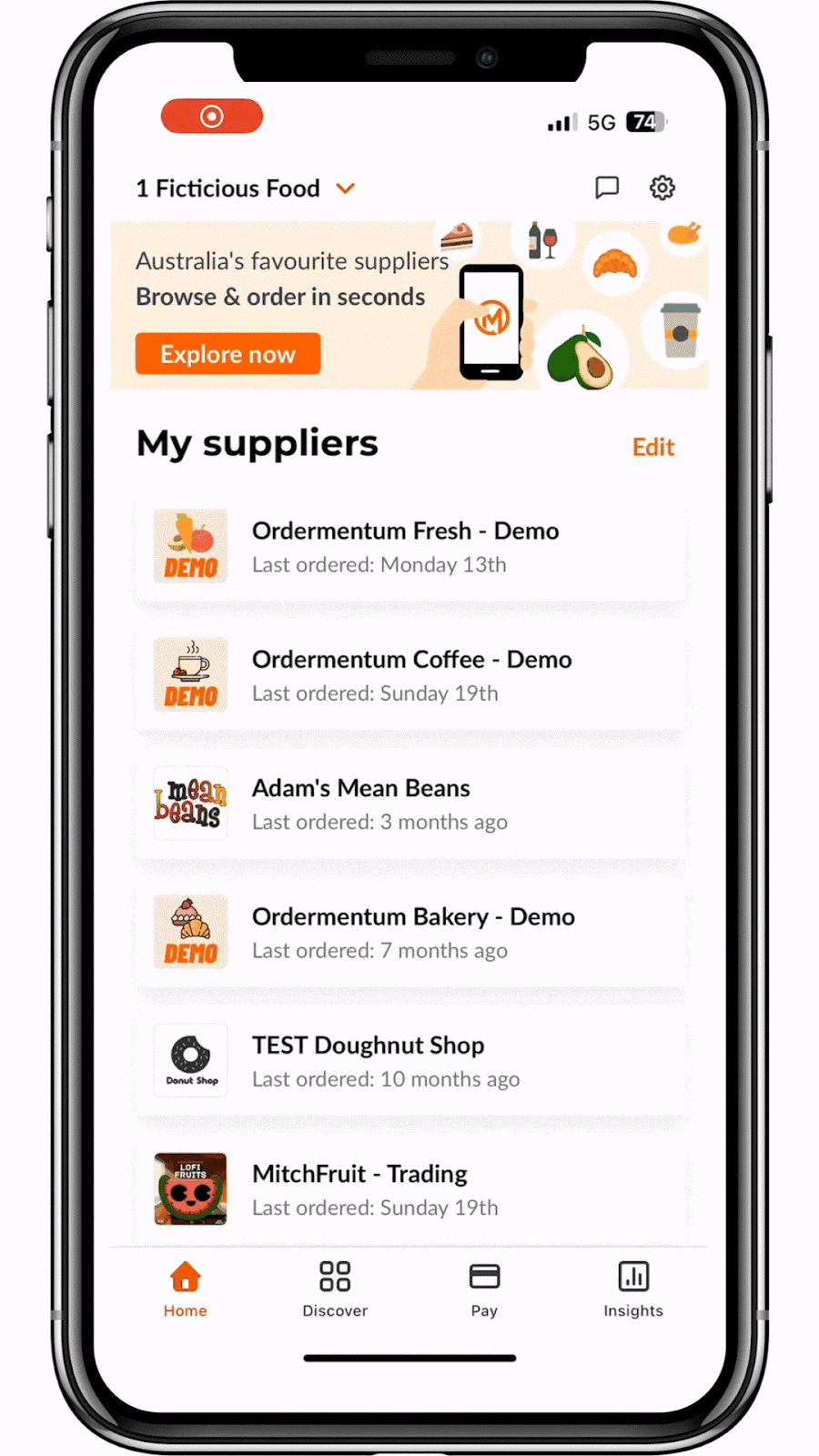
Set Supplier Defaults: Define default accounts for items from specific suppliers, simplifying future allocations.

How do invoices appear in Xero?
After you have successfully set up all of the above, then your invoices will land in Xero, ready to reconcile. Now you’re ready for one-click bookkeeping.

View your entire Cost Of Goods Sold in the one place
Understanding the cost of goods sold, or the COGS, is one of the most important terms to understand as a food service venue owner or manager. This blog post explains how to calculate your COGs so you can run your venue better, as well as outlining how Ordermentum’s features can make this easier.
Ordermentum also allows you to upload invoices from transactions that occurred externally to your Ordermentum account. They can be emailed to your custom Ordermentum email address, or uploaded directly, allowing you to get a holistic view of your COGS.
You can also manually add in sales data into the Insights section of your Ordermentum account. This will generate a number of reports including your COGS and more.
Want to know more?
If you’re stuck, have ideas on how we can improve the integration or want to know more, get in touch with us at support@ordermentum.com
Categories
Product
Damon is a Product Marketing Manager at Ordermentum. He is perpetually balancing the creative and the analytical parts of his mind to create solutions for the hospitality industry.







